Weavly for Screen Reader Users
Weavly has incorporated settings to support screen readers. Screen readers are a form of assistive technology (AT) that convert status and processes on a screen into an audio output to allow people who are blind to access the content and operate it. There are different screen reader providers with different set-ups and features. Here are a few softwares used for different operating systems:
- For Windows users, Job Access with Speech (JAWS), Non-Visual Desktop Access (NVDA), Microsoft Narrator.
- For Mac users, Apple Voiceover.
- For Linux users, Orca.
Prior to using Weavly’s coding environment, consider the following features and tips to provide a more accessible coding experience for learners who use screen readers.
Keyboard shortcuts
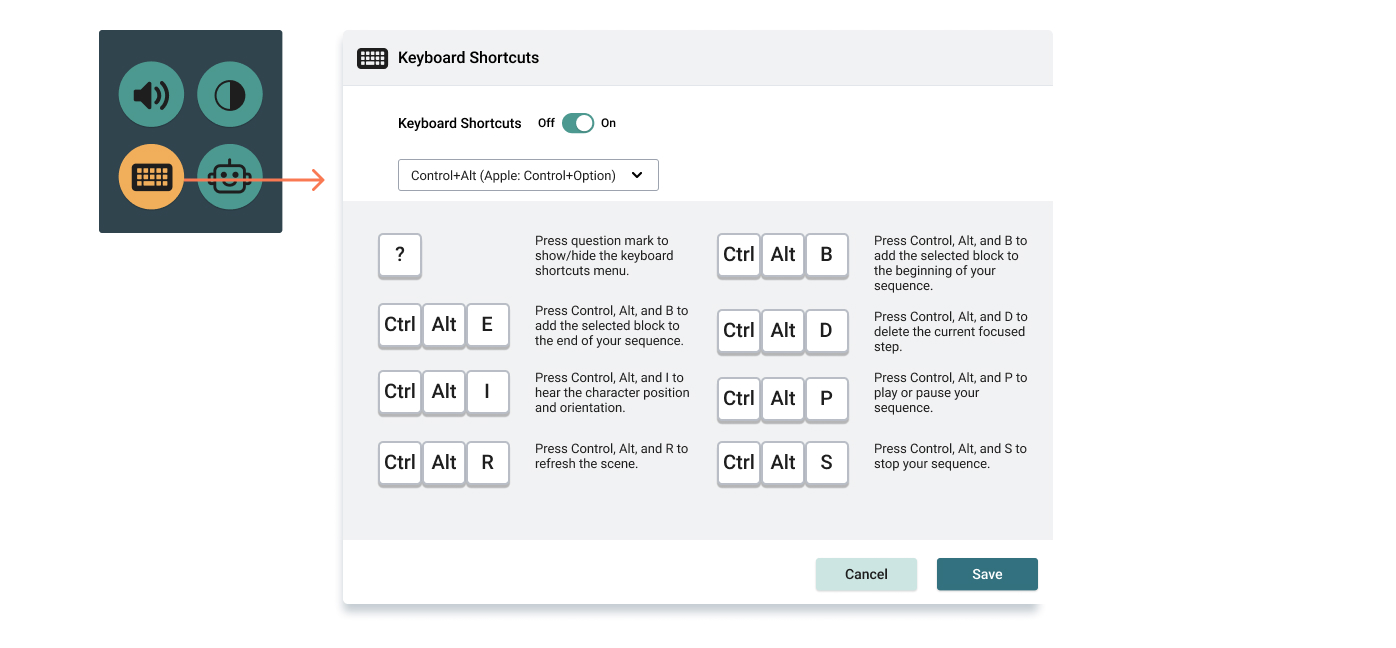
Each screen reader has different sets of keyboard commands (known as keyboard shortcuts) to enable the user to interact with a digital interface. Depending on the operating system and screen reader being used, different keyboard shortcuts are available in Weavly.
Learners can open the keyboard shortcut menu to turn on the keyboard shortcuts on the Weavly interface. On this menu, they can also choose the type of shortcuts suitable for their device. Learners and facilitators can always go back to this menu to turn keyboard shortcuts on/off or to change their settings. When the keyboard shortcuts are turned on, learners can use “?” on their keyboard to open and close this menu.
A more extended list of keyboard shortcuts is also available. This extended list was created for those interested in building onscreen keyboard interfaces for the switch users rather than directly using the keyboard. Here is the list of all available keyboard shortcuts for Weavly:
https://github.com/codelearncreate/c2lc-coding-environment/blob/main/docs/keyboard.md
Shortcuts for exiting navigation cycles

To edit an action block on a program sequence, learners need to open its edit menu in Weavly. Once the edit menu is open, they may experience getting stuck in a navigation cycle when they want to close the edit menu or replace their action block. To exit any of these navigation cycles, learners can press the “Escape” key on their keyboard.
Shortcuts for adjusting the playback Speed

Once a program is created, the speed of playback can be controlled through the playback speed control. To adjust the speed, learners can use the left and right arrow keys on their keyboard to decrease or increase the speed.
Landmarks
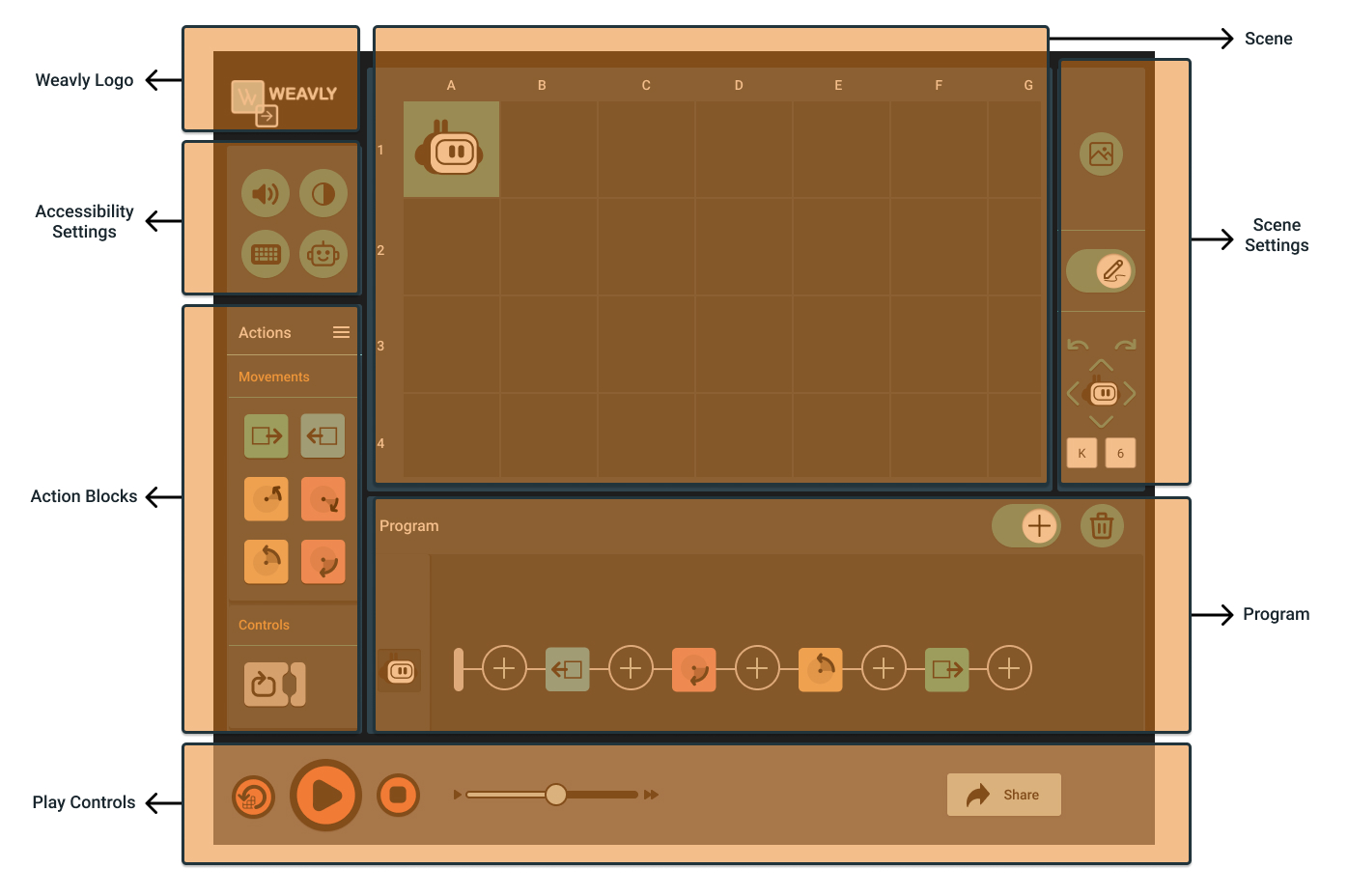
Learners are also able to navigate Weavly through landmarks. Landmarks are distinct regions in the Weavly coding environment that include a group of links with related functionalities. Here is the list of available landmarks in Weavly:
- Weavly Logo: This icon will take learners back to the main Weavly website where the resources and coding activities can be found.
- Accessibility settings: This region includes options to adjust audio settings, colour themes, keyboard shortcuts, and robot connections.
- Scene: This region includes the selected scene background and the on-screen character.
- Scene settings: This region includes options to change the background and the position of the on-screen character.
- Actions panel: This region includes all the action blocks that learners need to build a program program.
- Program panel: This region allows learners to use action blocks to build a program and make edits.
- Play controls: This region includes controls that allow learners to play, pause, or stop their program, adjust the their program playback speed, refresh their scene, and get a link of their programs to share with others.
Heading navigation
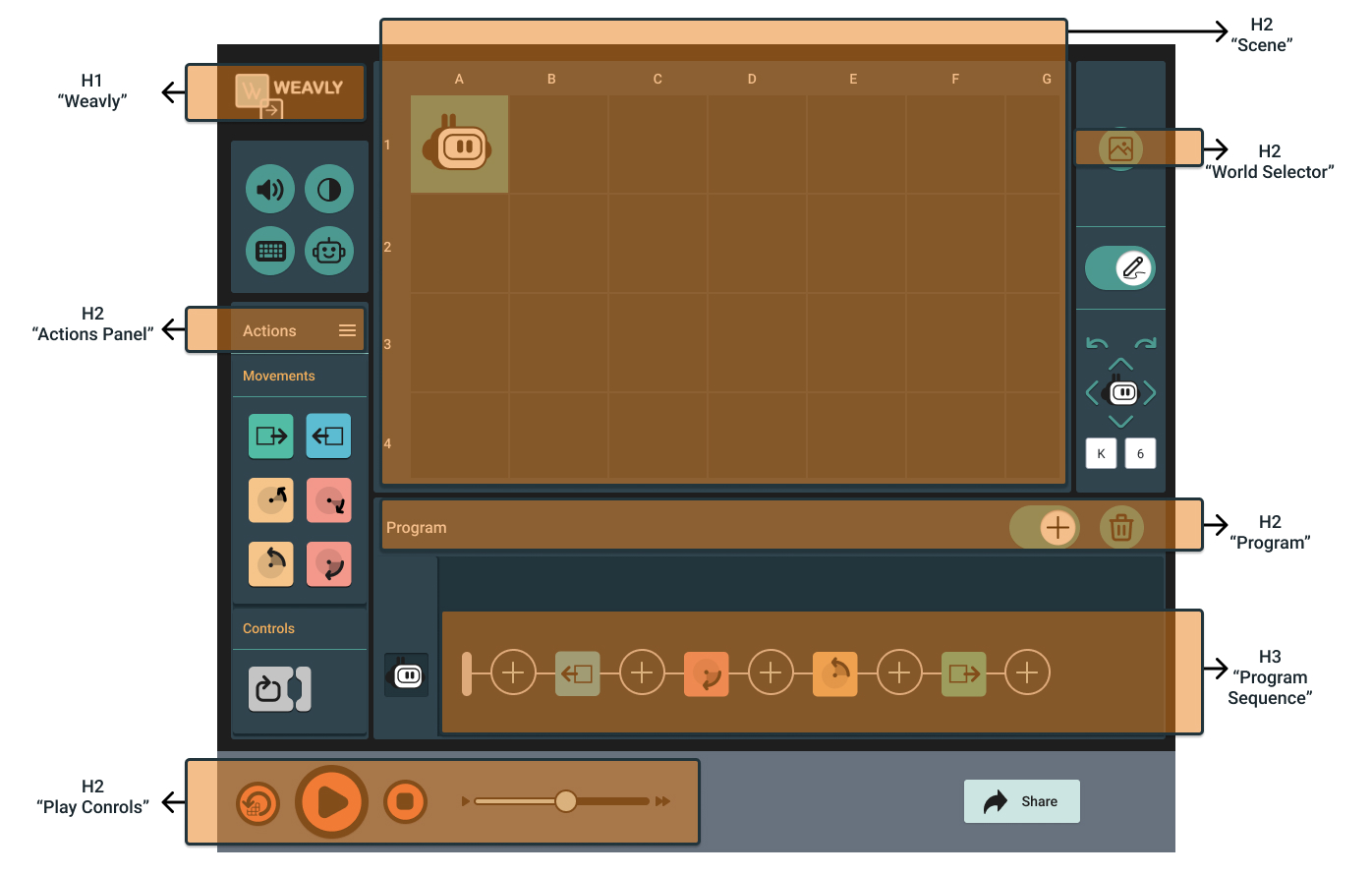
Learners are able to navigate by headers in the Weavly coding environment. Here is a list of available headings in Weavly :
- Weavly logo - H1
- Scene - H2
- World Selector - H2
- Actions Panel - H2
- Program - H2
- Program Sequence - H3
- Play Control - H2
Audio Settings
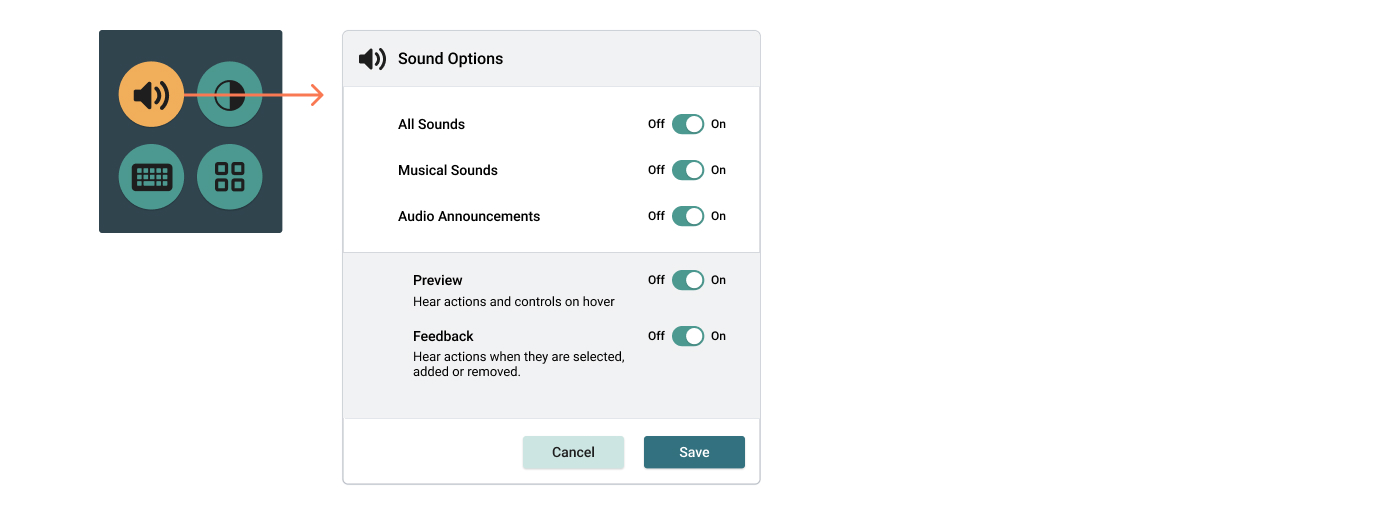
Facilitators can work with learners to find the best audio settings that meet each learner’s needs and preferences. To allow screen readers to be the main source of audio output, it is recommended to turn off audio announcement. However, it is recommended to leave the musical sounds turned on.
Here are the available options:
Option to turn on/off all sounds in the Weavly coding environment
Option to turn on/off all musical sounds (Each action block will have a unique sound based on its location on the grid. These musical sounds are only played when a program is being played.)
Option to turn on/off all audio announcements or individually select to turn on/off any of the following two options:
- Feedback: Audio announcement when an item is selected
- Preview: Audio announcement while hovering over an item