Weavly for Learners with Low Vision
Assistive technology (AT) can be highly customized to support each user’s visual needs. Weavly has incorporated features to adjust colours and auditory settings to support learners with low vision. Prior to a session, facilitators can work with the learners to configure the Weavly coding environment in a way that addresses their visual needs and preferences.
Here is a list of settings and considerations within and outside of the Weavly coding environment to provide a more accessible coding experience for learners with low vision.
Weavly’s available visual support
Color themes
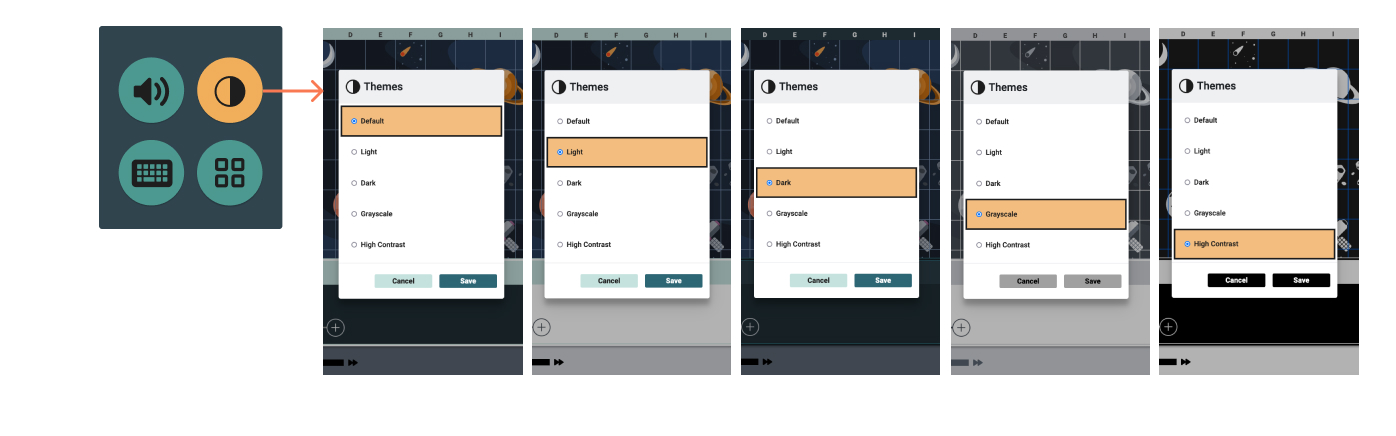
There is a colour theme setting on the Weavly coding environment. Facilitators can work with the learner to explore five colour themes and choose one that works best for them. Learners are always able to go back and change the colour settings of their coding environment without losing any of their work.
- Default theme: A mix of light and dark colours with moderate contrast levels.
- Light theme: Includes lighter colours with less contrast. Learners who prefer lower levels of contrast may benefit from this colour theme.
- Dark theme: Includes darker colours with subtle contrast levels. Learners who might experience eye strain from prolonged screen time may benefit from this colour theme.
- Greyscale: Includes different shades of grey with low contrast levels. Learners who prefer the lowest levels of contrast and learners who are colour blind may benefit from this colour theme.
- High contrast: Includes black, white, and fully saturated red and blue colours. Learners who prefer the highest contrast levels can benefit from this colour theme.
Visual cues
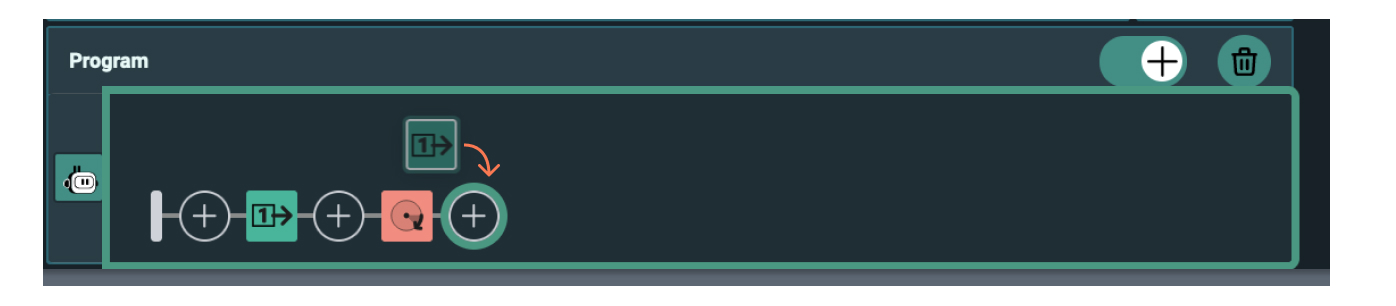
In the actions panel, each action block has a distinct colour. Green for moving forward, blue for moving backward, yellow for turning left and red for turning right. However, if learners select the greyscale colour theme all blocks will be displayed in grey. When the high contrast colour theme is selected all blocks will be displayed in white.
Weavly also includes distinct visual states for interactive items, such as the followings:
- When dragging an action block to the program area, a thick outline will appear around the program panel as well as the nearest step that learner can drop their action block to.
- When an action block is dropped into a program sequence, a glowing outline will appear around that block to confirm it has been added.
Simplification
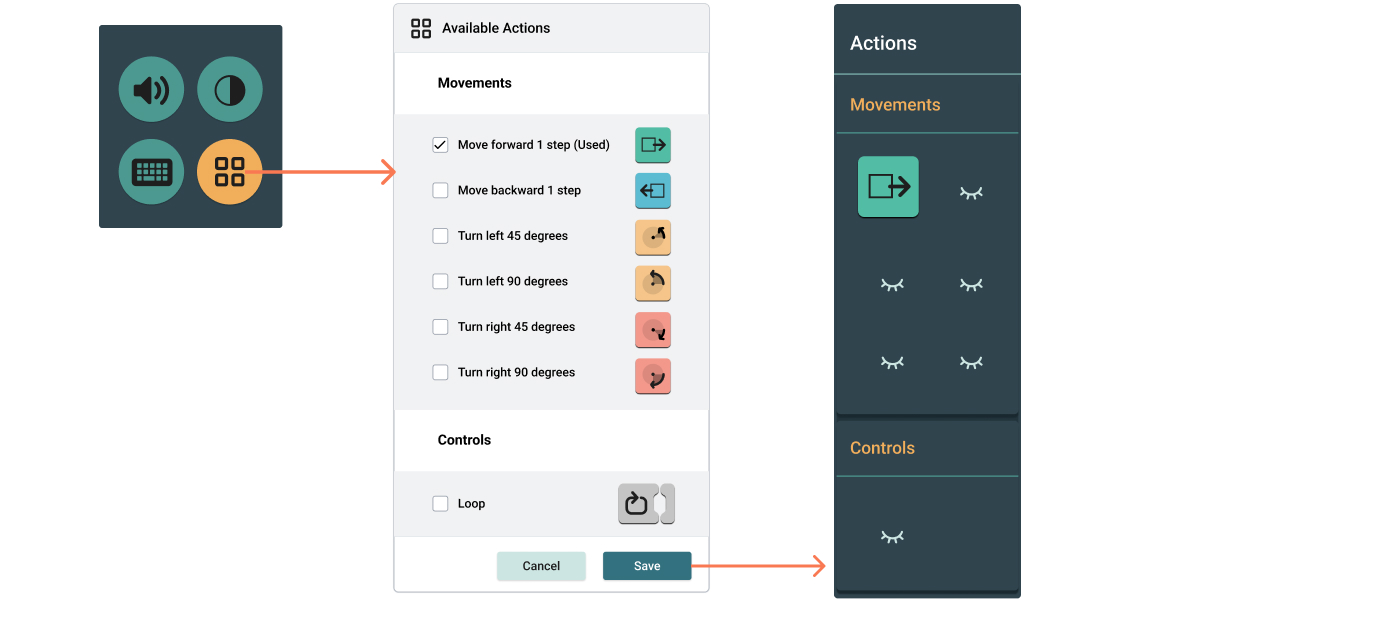
Visual attention is the cognitive function to select relevant information for orienting and responding to a visual target. To simplify the coding environment and help learners to gradually learn about different actions, Weavly provides a simplification option. This option allows the facilitators to simplify the action panel by reducing the number of action blocks shown.
- This simplification reduces visual items on the screen to help with focus.
- The shown and hidden action blocks will remain in their initial position to support visual memory.
- As users become more familiar with the blocks display, facilitators can gradually show the hidden blocks.
Different backgrounds
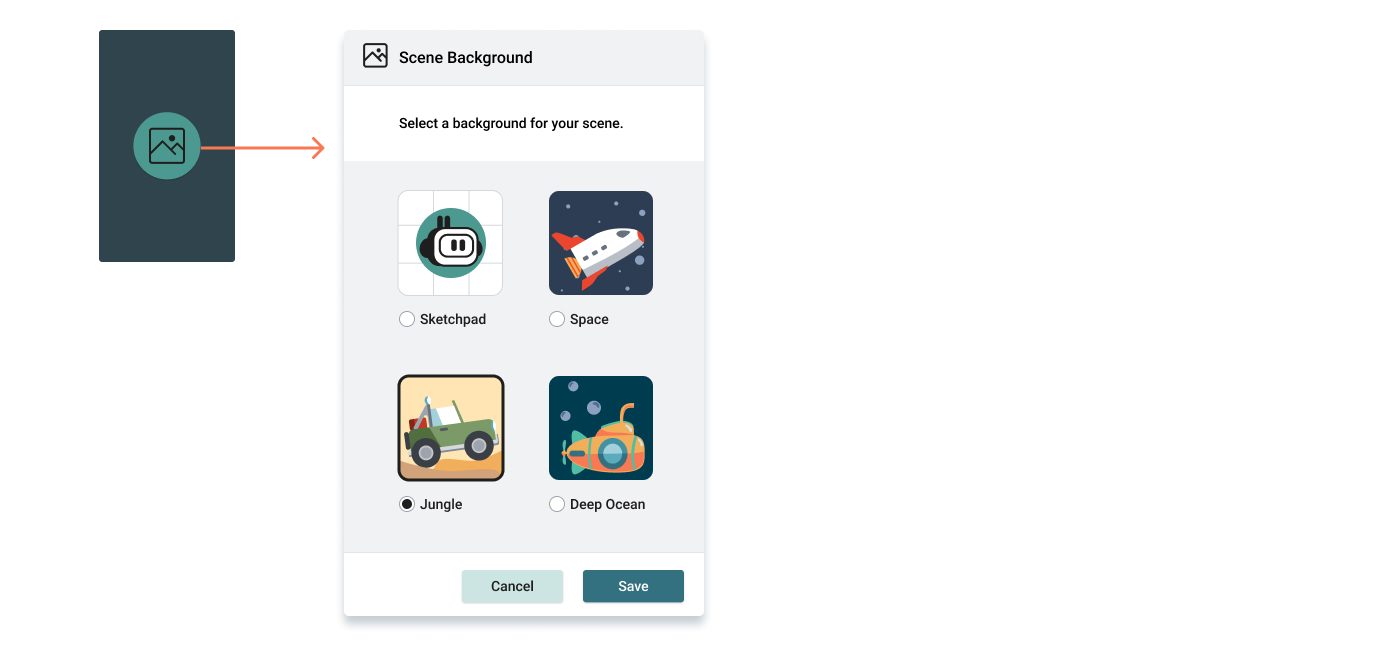
There are backgrounds with various themes and visual content available on the Weavly coding environment. It is recommended to begin with a simplified background, such as sketchpad and gradually select backgrounds with visual elements to suit the user’s ability and preference.
Adjusting speed of a playing program

The speed bar right next to the play controls allows learners to adjust the speed in which their program is being played. Learners can slow down movement to allow for adequate visual processing time.
Weavly’s available audio support
Audio settings
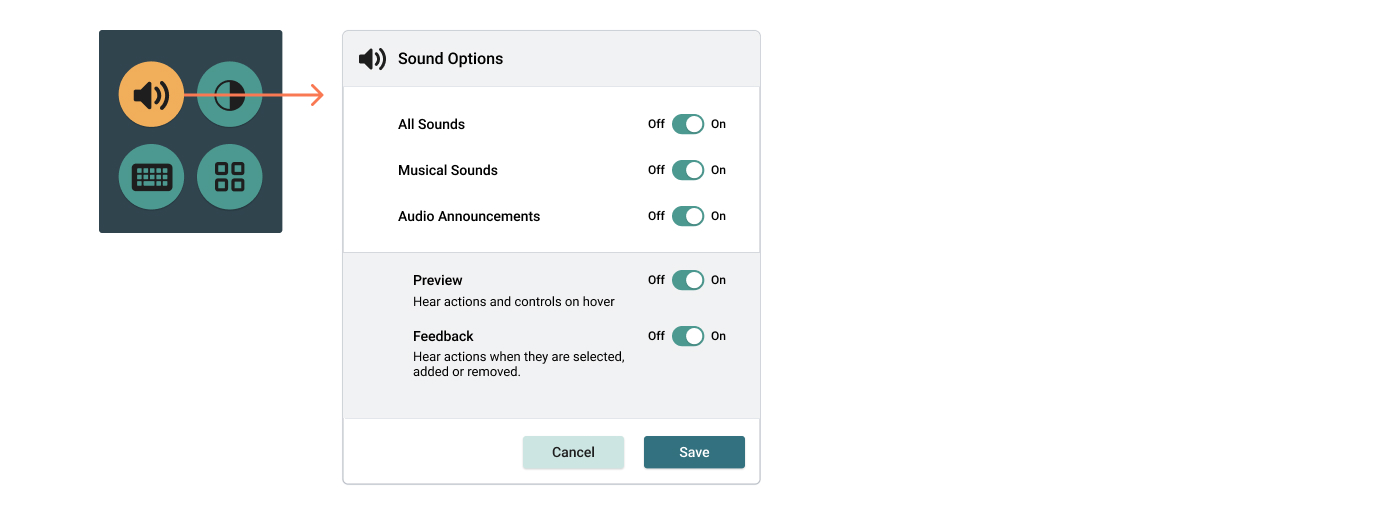
Facilitators can work with the learner to find the best audio settings that meet the learner’s needs and preferences. Here are the available options:
- All sounds: This option allows all sounds in the Weavly coding environment to be turned on/off.
- All musical sounds: This option allows all musical sounds to be turned on/off. Each action block will have a unique sound based on its location on the grid. These musical sounds are played when a program is being played.
- All audio announcements: This option allows all or select audio announcements to be turned on/off. For select audio announcements, the two options include:
- Feedback: This option provides an audio announcement when an item is selected.
- Preview: This option provides an audio announcement while hovering over an item
Learners will also be able to adjust the speed of these announcements.
Weavly’s keyboard shortcuts
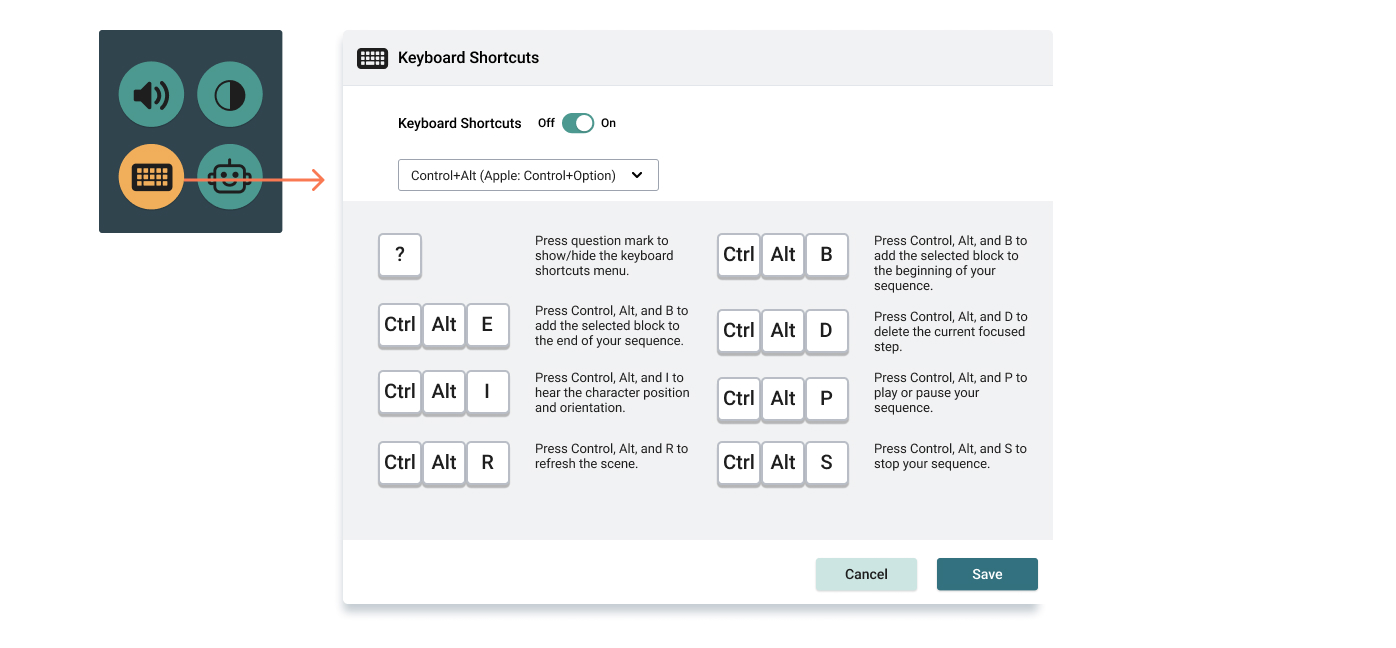
There is a setting for enabling keyboard shortcuts in the Weavly coding environment. Enabling this option will help decrease efforts required for visual navigation of the Weavly interface. Learners with low vision may find it helpful to use keyboard shortcuts for many of the settings and actions in Weavly.
Here is a full list of keyboard shortcuts that are available for Weavly:
https://github.com/codelearncreate/c2lc-coding-environment/blob/main/docs/keyboard.md
Other considerations
Size
- Weavly supports browser zoom. Learners can also use magnification to make sure they are able to view the visual items in the Weavly coding environment.
- Facilitators can try to reduce the distance of the display device and position the monitor or laptop closer to the learner to help with viewing of items on the screen.
Glare
- Minimize opportunities for light reflection by modify position of the device based the presence of glare
- Adjust brightness levels of the device and the room in general to reduce opportunity for contrast to levels of light
- Clean surfaces of device to increase clarity of screen(s).